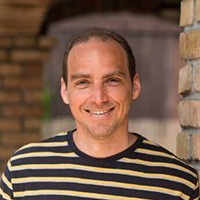Rengeteg ügyfelünknek készítettünk már WordPress honlapot. Ennek során előfordul, hogy partnereink nem rendelkeznek megfelelő tudással ahhoz, hogy ezután ők maguk tudják kezelni a honlapjukat. Emiatt kár függni a weboldalkészítőtől, mert ha egy Word-öt tudsz kezelni, akkor ezt is könnyedén megtanulhatod.
Nyilván a WordPress használatának megtanítása a honlapkészítéshez alap esetben nem tartozik hozzá , illetve az ezzel kapcsolatos infók megosztása, hiszen ez már oktatásnak minősül.Azonban fontos számomra, hogy ne csak meglévő, hanem leendő ügyfeleinkkel is megosszuk ezeket a hasznos infókat, ami a WordPress kezdőknek szól. Ebben a cikkben arról lesz szó, hogy hogyan tudsz új bejegyzést vagy oldalt létrehozni a WordPress-ben, illetve a meglévőt szerkeszteni. SEO, azaz keresőoptimalizálási szempontokat is figyelembe fogunk venni, mert fontos, hogy meg is találják a honlapodat.
Az, hogy mi az a WordPress és milyen más megoldások állnak rendelkezésre honlapkészítés esetén, arról már volt szó korábban: WordPress / egyedi vagy Wix honlapkészítésben érdemes-e gondolkodnod? Ám, mielőtt bármit is csinálnál, készítsetek a teljes weboldalról backup-ot, hogy ha valami elszáll, akkor vissza lehessen tölteni.
És ha most csinálod az első blogbejegyzést, először át kell állítani a honlapot, hogy az meg is jelenjen és ne akadjon össze az aloldallal.
Belépés a WordPress admin felületére
A WordPress használata azzal kezdődik, hogy a honlapkészítőtől elkéred a WordPress admin felületéhez történő belépéshez:
- a felhasználónevet,
- és a jelszót.
Ezután a böngészőbe írd be a weblapod címét, és utána ezt a részt: www.honlapod-címe.hu/wp-admin/ Ha nem ezt a felületet látod, hanem a „Not available” feliratot, akkor elképzelhető, hogy ez a belépési útvonal el lett rejtve, hogy ne lehessen illetéktelen embereknek belépnie a honlapodra:
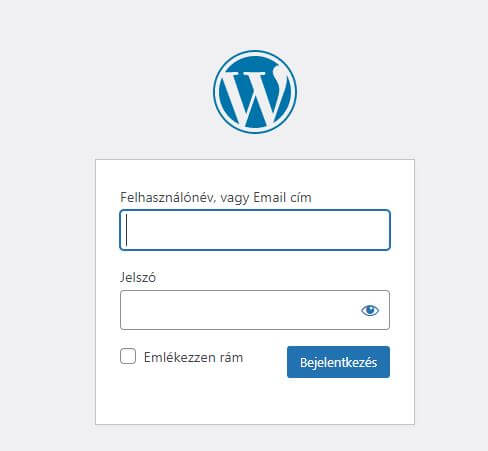
WordPress admin belépés
Ha az „Emlékezzen rám” részt bepipálod, akkor legközelebbi belépésnél megjegyzi a felhasználónevet és a jelszót, így egyből be tudsz lépni. De az első belépésnél a böngésző is felajánlja, hogy elmentheted a ezeket az adatokat. Arra figyelj, hogy ha nyilvános helyen lépsz be a honlapodra, akkor ne mentsd el ezeket. Emellett, akkor is megjegyezheti egy rövid ideig, ha pár órán belül lépsz be újra, még ha ki is léptél előzőleg a böngészőből. Így, ha valaki azt újra megnyitja, akkor be tud lépni a honlapodra.
Emellett, ha azonos felhasználónévvel több jelszót is elmentesz, akkor ezek keveredhetnek egymással. Ezért érdemes biztonsági szoftvereket használni, melyek kivédik ezeket a hibákat, és jelszókezelőt (lásd például Last Pass), mely egy mester jelszóval hozzáférést ad valamennyi jelszavadhoz.SEO Yoast Plugin meghatározása és telepítéseÉrdemes a SEO Yoast Plugint (bővítményt) telepíteni, mert az ingyenes verzióval a legfontosabb dolgok beállíthatóak.
Ez a plugin segít abban (többek között), hogy minden aloldalnak legyen olyan része, amely megjeleníti a title és meta leírás részt. Na de mi is ez pontosan és miért van rá szükséged?Mikor a Google keresőben rákeresel valamire, akkor több találat jelenik meg címmel és leírással:
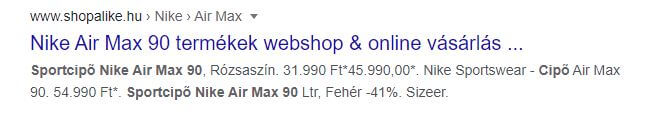
Ez egy speciális találat, schema markup segítségével ki tudjuk tölteni a rich snippets részt, mely így jelenik meg a Google keresőben. De a lényeg, hogy megjelenik egy title (címsor) és utána egy meta description (leírás). Ezt fogjuk most elkészíteni.
Ezt a részt ezzel a bővítménnyel tudod megcsinálni. Nem 100%, hogy az fog megjelenni amit megírsz, de elég nagy az esélye. Azért fontos ezt megírnod, mert ezen múlik, hogy egyáltalán a Te és nem a konkurenciád honlapjára klikkelnek majd.
Ez az első szöveg amit lát a leendő ügyfeled a honlapodból, de ez nem jelenik meg rajta.Erről részletesebben már írtam: Webforgalom megduplázása, avagy SEO a gyakorlatban: meta title, description, címke, kategória , de most az alapokat átvesszük együtt. Szóval, szükség van egy SEO Yoast pluginra, amit telepítünk.Ehhez klikkelj a bal oldalon lévő navigációs menüben ide:Bővítmények / új hozzáadása, mely lehet, hogy Nálad angolul fog megjelenni:
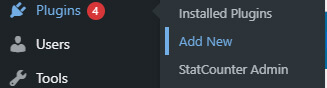
Ezután be kell írnunk ebbe a mezőbe azt a plugin-t, amit telepíteni szeretnénk (jelen esetben a SEO Yoast nevét):![]()
Utána ezt kell kiválasztanod, és fontos, hogy mindig ellenőrizd:
- hogy kompatibilis-e a Te verzióddal a bővítmény,
- frissítették-e mostanában (ha egy plugin-t például egy évig nem fejlesztenek, az lehet, hogy már nem megfelelően működik, és például azon keresztül könnyebben feltörhető a honlapod).
Ez a SEO Yoast bővítmény, amit telepítened kell a gombra kattintva, majd aktiválni:
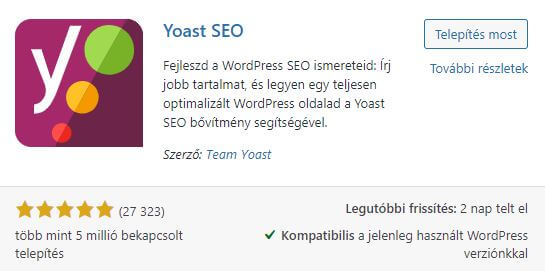
Új aloldal vagy (blog) bejegyzés létrehozása
Odal (ha aloldalt szeretnél létrehozni) vagy bejegyzés (ha például blog bejegyzést szeretnél készíteni) menüpontot kell megkeresned a bal oldali navigációban, vagy annak angol változatát (pages / add new vagy posts / add new):
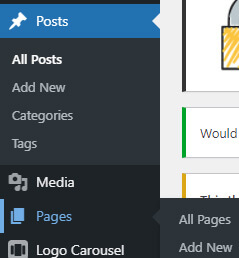
Ezen belül többféle szerkesztő is lehet használatban, de általában ez a látvány fog fogadni Téged.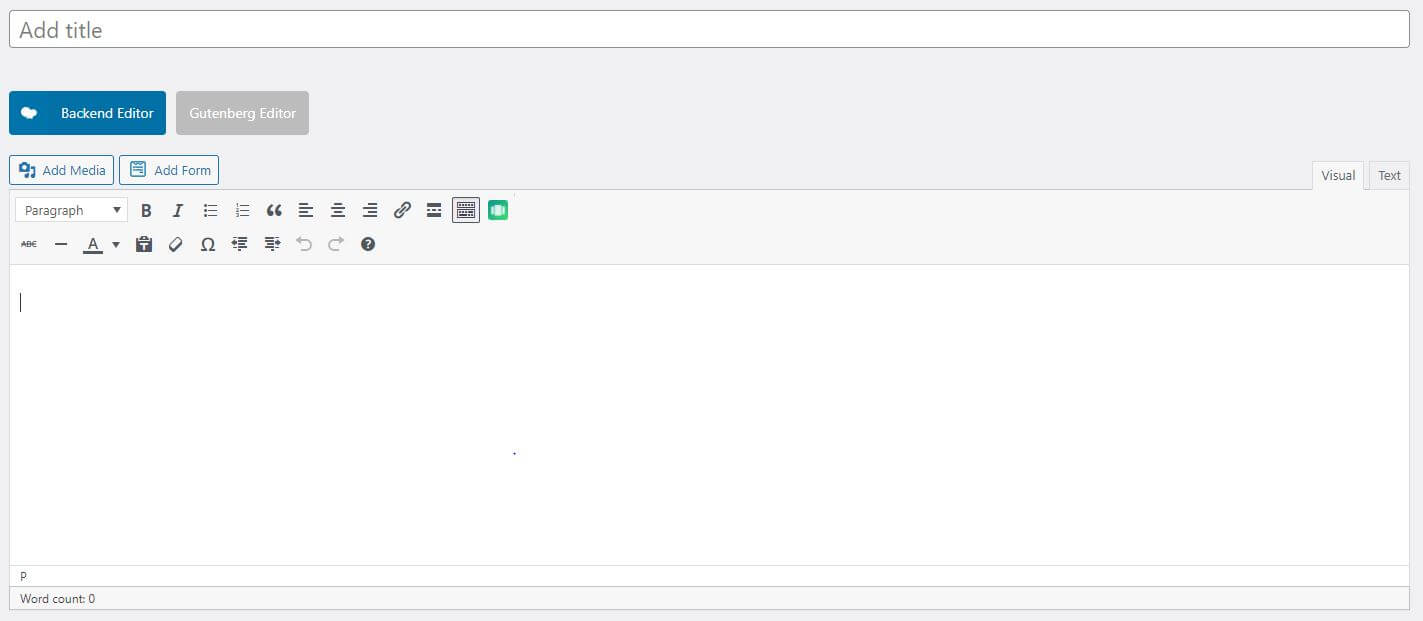
A cím, lásd title ne legyen túl hosszú, és fontos, hogy ne dátum, hanem a cím szövege alapján jelenjen meg az URL (azaz link) címe. Ez megváltoztatható. A cím alatti részre klikkelve tudod a URL szövegét módosítani:

WordPress, linkszöveg módosítása, erre a linkre klikkelve tudod ellenőrizni mentés után, hogy hogy néz ki az aloldal, amit létrehoztál
Utána oké-zd le. Nagyon fontos, hogy nem elég csupán itt elmentened az egyes beállításokat, hanem az egész aloldalt is el kell mentened pluszban, különben nem marad meg az, amit módosítottál. Tehát, amit éppen módosítasz elemet, mentsd el és utána az egész oldalt is a jobb szélen található „Save draft” (mentés piszkozatként) vagy „Publish” gombbal, ha szeretné, hogy azonnal meg is jelenjen az, amit elkészítettél.
Lényeges, hogy a cím és a szöveg is tartalmazza a kulcsszót, amire a szöveg megírásra került. Emellett a cím akkor szerencsés, ha úgynevezett H1 tag közé kerül, kiemelve magát a címet.Ezt úgy tudod beállítani, hogy a „Paragraph” lenyíló menüben kikeresed a H1-et miután kijelölted a címet. Nagyon fontos, hogy ez tartalmazza a kulcsszót, és csak egy H1 tag legyen. Almenüpontokat H2, H3, stb.-vel jelölünk, ebből lehet több párhuzamosan, de a H1-ből csak egy legyen. Ezt utána, ha élesítetted a cikket a Ctrl + U betű megnyomásával tudod a forráskódban ellenőrizni.
A cikket kategóriába is rendeznünk kell, ha blogbejegyzést hoztunk létre (az oldalakat nem kell). Összesen 4-5 blogbejegyzés legyen nagyjából egy kategóriában, ha ennél több írásod van, akkor azt alkategóriába érdemes rendezned. Jobb oldalon szokott megjelenni a kategória rész:
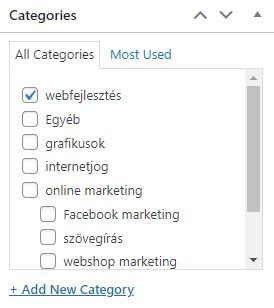
A címkéket is itt tudod megadni, de ehhez nem árt SEO szempontból a kategóriával együtt egy stratégia. Csak úgy hasraütésszerűen ezt nem érdemes használni, mert többet árthatunk vele. Amúgy a SEO Yoast plugin-t is érdemes pontosan beállítani, de ez egy másik téma.A meta title és leírás beállításaEhhez görgess lefelé és keresd meg ezt a részt (Yoast plugin felülete):
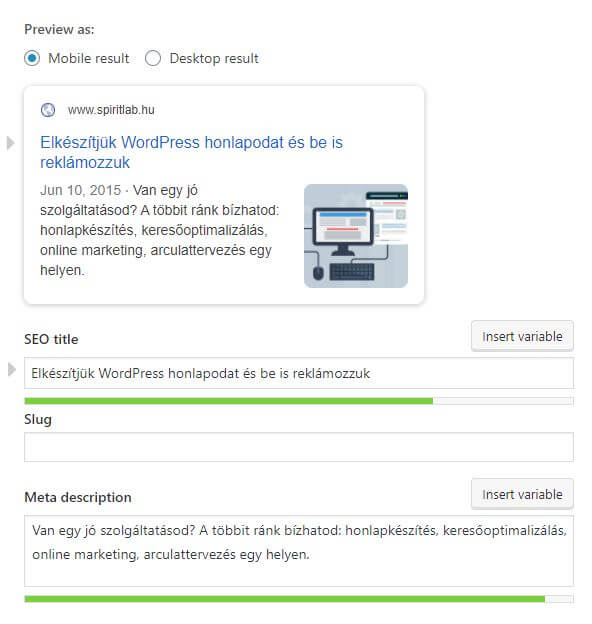
Yoast meta, title mezők
Itt tudod megadni a leírást az adott aloldal rezüméjeként, és magát a title tag-et. Alapértelmezettként a title tag megegyezik a bejegyzés / aloldal címével. Ez általában jó szokott lenni. De a leírást Neked kell kitöltened, különben „összevágott” szövegrészek fognak megjelenni, olyan, amit a Google jónak lát. És így kevesebb az esélye, hogy ráklikkelnek majd az emberek.
Ezt a szövegrészt úgy töltsd ki, hogy zöld legyen a csúszka, mely méri a szöveg hosszúságát.Az sem jó, ha túl hosszú, vagy túl rövid a szöveg. Emellett, mindenképpen legyen benne a kulcsszó, amire az adott aloldalt / cikket elkészítetted.
Screen options beállítása
A cikket az alapértelmezett beállítás alapján írtam meg, de ha valamelyik ikont nem vagy nem ott találsz, ahol írtam, akkor a lap tetején a „Screen options” feliratra klikkelve tudod bepipálni, hogy konkrétan mi jelenjen meg. Emellett több ezerféle sablon van, mely működhet más módon, így az is befolyásolhatja a dolgokat.
Meglévő bejegyzés / oldal módosítása
A job oldali site bar-on a Posts vagy Pages ponton belül, ahol az új aloldalt létrehoztad, találod meg a All post, ill. All Pages feliratot. Erre klikkelve kilistázza az összes aloldalt. Ezután nincs más dolgod, csak az adott aloldalt, agy posztot kikeresned és az „edit” (szerkesztés) gombra klikkelve megnyitnod. Végre tudod hajtani a módosítást és utána ne felejtsd el elmenteni, ellenőrizni.
Ha úgy lépsz el az oldalról, hogy nem mentettél, akkor elvész a munkád.
Visszalépnél az előző mentett verzió tartalmához?
A WordPress használata lehetővé teszi azt is, hogy a különféle mentéseidet vissza tudd hívni később. Ehhez az adott oldalon (ahol a régebbi verziót vissza akarod hívni) görgess a lap aljára ehhez a részhez, és válaszd ki azt a verziót, amit elő akarsz hívni a mostani helyett:
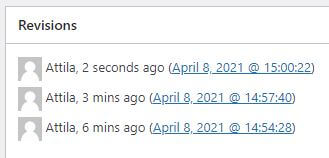
WordPress, előző verziójú mentések
Ha pedig még nem mentetted el az oldalt, de olyat tettél, amit szívesen visszaszívnál, akkor nyomd meg a Ctrl + Z billentyűt. Ezzel visszavonod (undo) az utolsó lépést. Más programoknál is tudod használni ezt a hasznos funkciót.
Az összes kategória és címkeoldal áttekintése
Ezt a részt szintén jobb oldalon a Posts (bejegyzések) ponton belül találod meg, lásd Categories és Tags néven (kategóriák, címkék). Érdemes keresőoptimalizálás szempontból egy kategóriában minimum 3 cikket szerepeltetni és külön leírást készíteni neki, mely kiegészül a meta leírással is. Ezeket az oldalakat technikailag is fontos, szépen elkészíteni, az alapértelmezett megoldás, nem mindig nyerő. Például: SEO (keresőoptimalizálás)